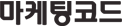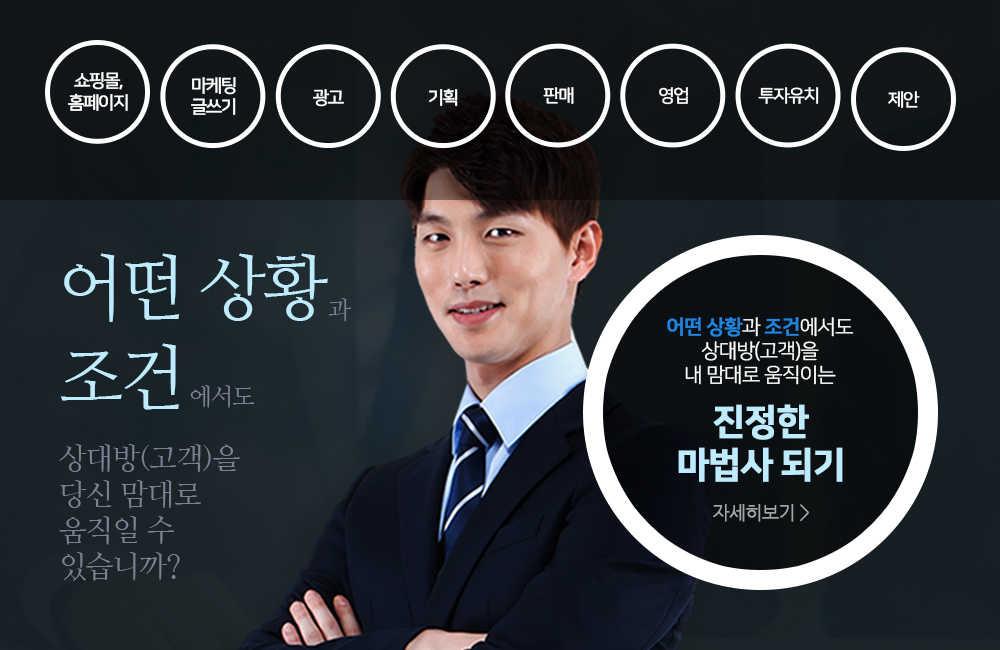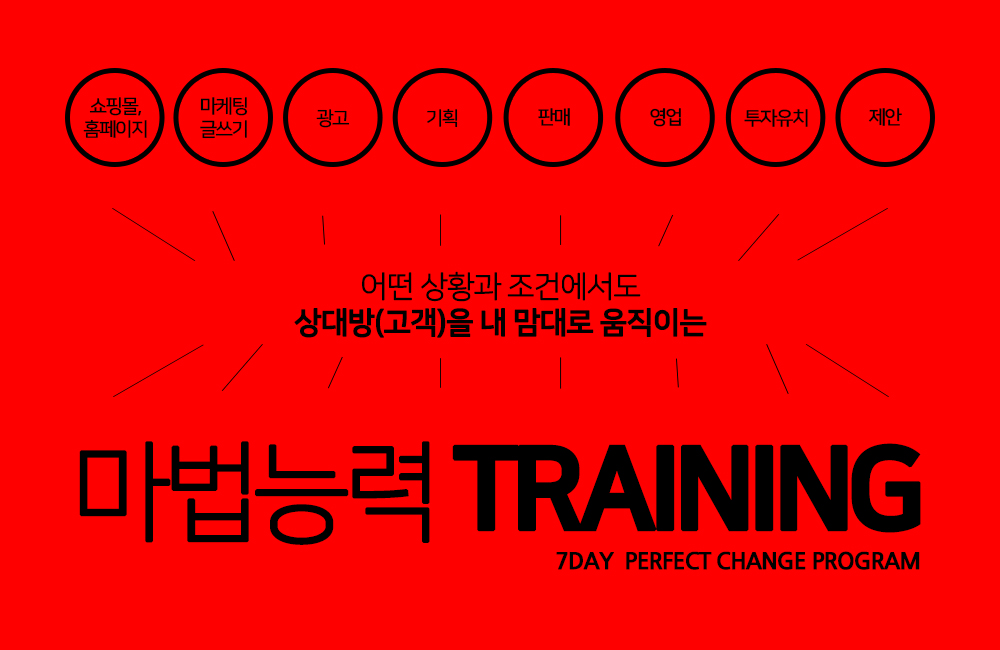VMware 5.5.1 build-19175 설치 및 기본설정
현재 윈도우용 최신버전은 Vmware Workstation 5.5.1.19175 입니다.
무료버전 다운받는 방법은 아래 링크주소로 가셔서 윈도우용 vmware 클릭 후
오른쪽 Register 눌러 정보를 입력 하신 다음 아래 Continue 버튼을 누름니다.
등록 했다는 메시지가 보이고 다시 다운을 받으시면 됩니다.
가입시 이메일을 확인하여 평가용 시리얼번호도 알아 둡니다.
설치시에는 적당한 이름을 적고 시리얼 넘버를 적어 등록을 합니다. [Enter] 클릭 합니다.
무료버전은 가입시 이메일주소를 확인하여 평가용 시리얼번호를 적으면 됩니다.
//////////////////////////////////////////////////////////////////////////////
이제 운영체제를 설치하기 위해 새로운 가상컴퓨터를 만들겠습니다.
여기서 [New Virtual Machine] 눌러 가상컴퓨터 마법사를 실행시킵니다.
Custom은 세분화된 설정을 할 수 있습니다.
그러나 나중에 세분화된 설정을 할 수 있으니 [Typical] 항목에 체크하고 [다음] 클릭합니다.
아래 메뉴버튼을 눌러 목록에서 해당 리눅스를 선택 해줍니다.
[다음] 클릭 합니다.

[다음] 클릭 합니다.
* 리눅스는 패키지설정에 따라 많은 공간을 차지하므로 최대한 여유가 있는 드라이브에 지정 해줍니다.

[다음] 클릭 합니다.이것을 체크하면 별도의 TCP/IP 설정 없이 인터넷이 가능

[마침] 클릭합니다.

다음과 같은 화면이 나타나며 먼저 Hardware 탭에서 Memory 선택 후 메모리 크기를 정합니다.
화면 오른쪽에 자신의 실제 메모리를 고려하여 직접 입력과 슬라이드바를 좌우로 움직여서 정합니다.
* 실제 메모리에서 일부를 가상 컴퓨터에 할당 하게 됩니다.
* 원활히 사용하기위해서는 256mb 이상을 추천합니다.

자신이 시디롬으로 설치 할것이면 [Use physical drive]항목에 체크 하시고 해당 시디롬을 지정 해주시면 됩니다.
설치할 리눅스가 하드에 이미지 형태로 보관중이라면 [Use ISO image] 를 추천합니다.
[Use ISO image] 항목체크 후 [Browse...] 버튼을 눌러 이미지시디의 첫번째시디를 지정 해주시면 됩니다.

가상컴퓨터에서 원할하게 인터넷을 이용하기 위해서는 다음과 같은 설정을 해주어야 합니다.
[Custom: Specific virtual network] 체크 후 메뉴 버튼을 눌러 VMnet8[NAT]를 지정 해줍니다.
혹시 다를 수도 있으니 [NAT]가 포함되는 것을 지정해줍니다.


* 반드시 리눅스 첫번째 시디가 마운트 돼 있어야 합니다.
(그림 오른쪽에서 'CD-ROM' 항목 확인)
* 설치 완료 후 설치된 OS를 실행하실때에도 [Start this virtual machine] 버튼을
이용하시면 됩니다.

아래와 같은 화면이 나오면 재빨리 마우스 포인터를 검은색 테두리안을 클릭하여 [F2]키를
누르게되면 BIOS 셋업화면이 나타납니다.
가상컴퓨터안에서 작업을 할때는 아래 그림처럼 빨간박스 안쪽에 마우스로 클릭하시면 되고
윈도우로 빠져 나올때는 [Ctrl+Alt] 버튼을 동시에 눌러 줍니다.
실제모니터에 꽉찬화면으로 보고자 할 경우 VMware 메뉴에서 [View - Full Screen] 을 선
택 하시면 됩니다.
역시 윈도우로 나올때는 [Ctrl+Alt] 를 동시에 눌러 줍니다.
* 자세한 수세리눅스 10 설치 방법은 아래 게시글을 참조 하시면 됩니다.
가상컴퓨터를 끄거나 켤때는 아래 그림처럼 해당 OS 제목에 마우스 오른쪽을 클릭하면
메뉴가 나타납니다.
다양한 지원을 위해서는 VMware Tool 을 설치할것을 권합니다.
설치방법 보러가기 --> VMware Tool 설치하기
vmware 에서 바탕화면으로 이동할려면 컨트롤+알트를 눌러야 하는거 없애려면
"VM - Install VNware Tools..."를 차례로 눌러서 설치
각 OS 마다 설치를 해줘야 한다
"쇼핑몰·홈페이지·오픈마켓
블로그·페이스북·이메일 등의 각종 마케팅 글쓰기, 각종 광고, 영업, 판매, 제안서, 전단지 반응율 3배×10배 이상 높이는 마법의 8단계 공식" |
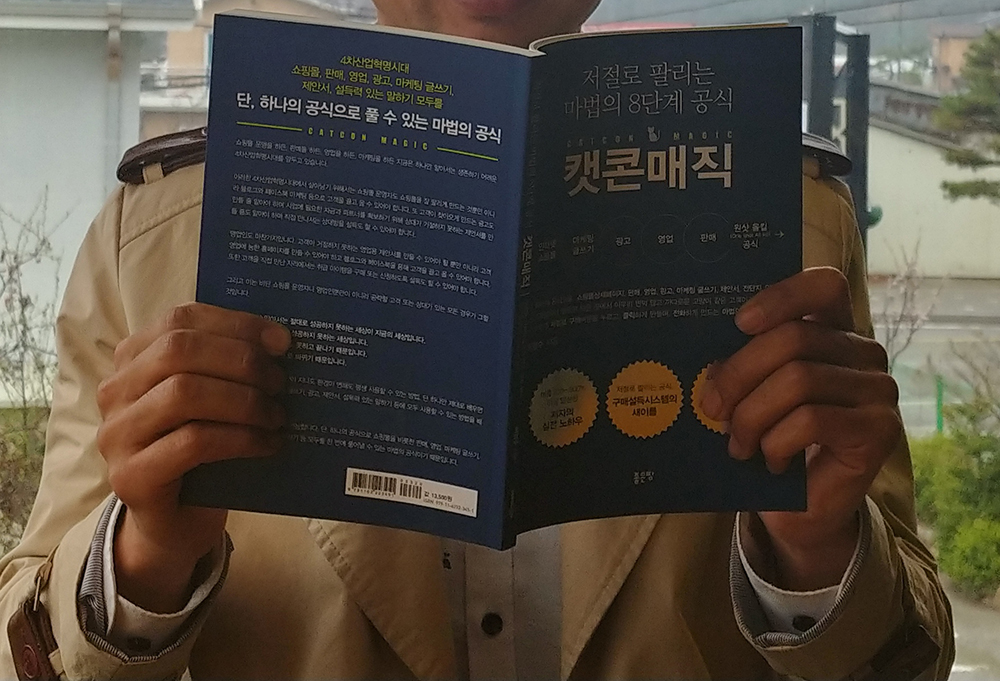
|
| ☞자세히보기 |
|
|
|