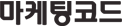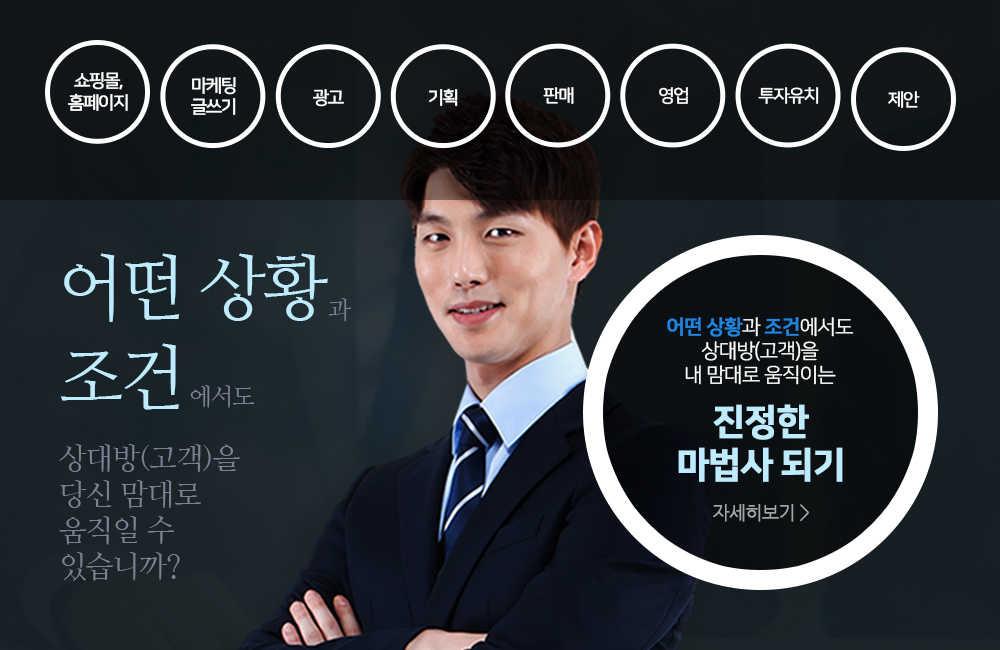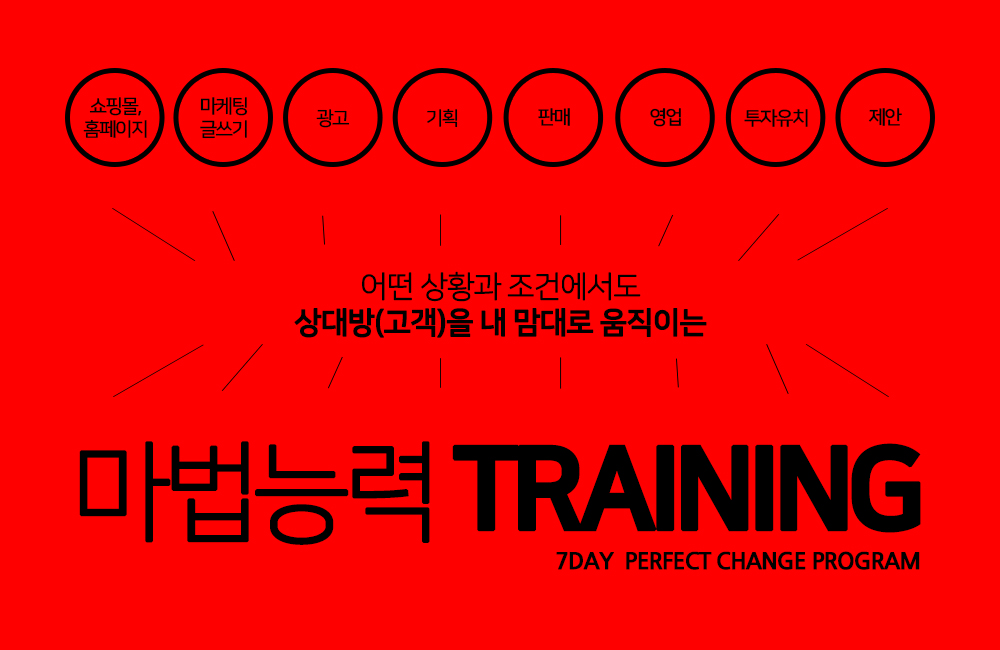Windows Server 2003 에서 IIS 6 + PHP 4.3.2 설정법
작성자 : 최고의하루
등록날짜 : 2008.12.19 11:38
1. http://www.php.net 에서 php 4.3.2 가 zip으로 압축된 것을 받습니다.
2. c:\php 에 압축을 풉니다.
3. php 폴더에 있는 php4ts.dll 파일을 c:\windows\system32 에 복사합니다.
4. php 폴더에 있는 ini 파일을 c:\windows 에 복사합니다.
5. 그리고 그 파일을 메모장으로 열어서, extension 이라는 문자열로 찾아보기 하세요.
extension_dir = "./" 뭐 이런 라인이 있을거에요. 찾으셨으면,
extension_dir = "c:\php\extensions" 이렇게 바꿔주세요.
6. 그 다음에 인터넷 서비스 관리자를 실행해서 ISAPI 필터 등록 시키고
어떤 파일에 필터를 적용해야 할지 설정해야 합니다.
시작 -> 관리도구 -> 인터넷 정보 서비스(IIS) 관리
왼쪽 창을 보면, +컴퓨터이름(로컬 컴퓨터) 이렇게 되있을거에요. 컴퓨터 이름은
당신이 설정한대로 되어 있는 것입니다. +를 눌러주면 응용 프로그램 풀, 웹 사이트,
웹 서비스 확장 이렇게 나오죠? 웹 사이트를 누릅니다. 그러면 오른쪽 창에
기본 웹 사이트 오른쪽 클릭 -> 속성 -> ISAPI 필터 -> 추가 순으로 실행합니다.
창이뜹니다. 필터 이름은 PHP 로 하고 찾아보기를 눌러서 c:\php\sapi\php4isapi.dll
을 찾아서 클릭하고 확인 누릅니다.
ISAPI 필터 탭 옆에 홈 디렉토리 탭 있죠? 그거 누릅니다.
구성을 찾아서 클릭하고 추가를 누릅니다. 실행파일에 c:\php\sapi\php4isapi.dll
찾아서 클릭하고, 확장명은 .php 로 합니다. 확인 누르고 적용하고 확인 합니다.
7. 중요한 것 입니다. 2003 에서 새로 추가된 부분입니다. 인터넷 정보 서비스(IIS) 관리
창에 보면, 응용 프로그램 풀, 웹 사이트, 웹 서비스 확장 이 있었죠?
웹 서비스 확장 누릅니다. 거기 보면 '새 웹 서비스 확장 추가' 하이퍼링크가 있어요.
그거 누릅니다. 확장 이름은 PHP 로 하시고 추가해서 c:\php\sapi\php4isapi.dll
하고, 밑에 체크 박스 체크해줍니다.
8. 시작-> 명령 프롬프트 실행합니다.
net stop iisadmin 이라고 타이핑한 후 엔터,
y/n 물으면 y 누르고 엔터,
그다음에 net start w3svc 누르고 엔터
그리고 조금있다가 설치 확인할 때 컴퓨터 이름이 필요합니다.
컴퓨터 이름을 알기위해서 echo %computername% 이렇게 누르고 엔터
하면 컴퓨터 이름 나옵니다. 기억해두시고...
9.이제 모든 설치가 다 끝났습니다. 테스트 해봐야죠.
메모장을 열어서
<?php
phpinfo();
?>
이 내용을 입력해주고 c:\inetpub\wwwroot 에 phptest.php 로 저장합니다.
저장하셨으면 익스플로러 열어서
http://아까확인한컴퓨터이름/phptest.php
입력하시고 엔터,
php 정보 페이지 나오면 모든 설치가 완료된 것입니다. ^-^;; 즐 프로그래밍하세요.
다음은 영어 원문입니다.
How to get PHP to work on IIS 6.0 (and setup of IIS 6.0)
When testing the Windows .NET Server 2003 (RC2) I came into some trouble while I was trying to
setup PHP under IIS 6.0.
This is a quick guide through the setup of PHP under IIS 6.0. Screens that should appear or paths
to follow are in bold text.
Good luck with setting up your brand new IIS server (with PHP support).
01. Installing IIS
The Internet Information Services (or short IIS) are not installed by default on a windows system. So
you have to manually install it after your windows OS install.
Goto start -> settings -> control panel and choose Add or remove programs, from here, you should
pick the add/remove windows components.
If everything goes well, a new window should open up: windows component wizard. Here you'll see the
various (installed or available for install) components windows has on offer. From this list you should
check application server. (Users with more experience can choose the button details to further specify
which components to install that belong to the application server itself). Once checked, you can choose
next and follow the instructions on your screen.
If everything went fine, your IIS server should be installed.
02. Installing PHP
Goto: http://www.php.net/downloads.php and goto the windows binaries section. From there, make sure
you download the ZIP package. Once downloaded, unzip the files to let us say: C:\PHP
Goto the c:\php directory and find these two files: php4ts.dll and php.ini-dist. The php4ts.dll needs a copy
of itself in the c:\windows\system32 folder, so copy the file to that location. Now copy the file php.ini-dist
and place it into your c:\windows folder. Rename it to php.ini. Usually you shouldn't change too much
in this file (except if you are a more advanced PHP user). I usually get into the file to change the setting
of short_open_tag and I also change the SMTP server under the [ mail function ].
As with everything though, I suggest you read the installation file of the software too. Perhaps I missed
something, or something wasn't clear enough.
03. Configuring IIS
Get yourself back to the control panel and open up the administrative tools. From the list of various
admin tools, choose: internet information services (IIS) manager. Expand the local computer by
clicking on the plus sign.
You should get this overview: application pools, web sites, web service extensions
Now, right click on the web service extensions and choose add a new web server extension... For
extension name use .php. Click on the add button for the required files dialog and a window pops
up. Now use the browse button to find your PHP directory and in the isapi folder you should select
the file: php4isapi.dll. Now make sure the box set extension status to allowed is checked and
choose ok. Your entry should be visible amongst the others.
Note: That was the *tricky* part - the difference between previous versions of IIS. If you did not
follow the above described steps, you'll always run into a '404 - Page not found' error when trying
to access your PHP files (if you used the installation method of IIS 5.0)
right click on the web sites folder and choose properties. Select the tab ISAPI Filters first. Click
the add button and use these settings:
Filter name: PHP
Executable: <the path to the php4isapi.dll file>
Click ok and you should see your new PHP ISAPI Filter in the list. Move on to the next tab, which
should be home directory. Click the configuration button and then click add... From the new
window that pops up, again fill out these details:
Executable: <the path to the php4isapi.dll file>
Extension: .php
Make sure that all verbs is checked and script engine too. Click ok and on the application
configuration screen, your extension should appear in the application extensions box. Click ok.
We're almost there. Move on to the next tab, which is documents. Click the add... button and
(preferable) enter this file name: index.php. This means that if in your webdirectory a file is
called 'index.php' - it will be opened when someone enters the url to your website.
e.g.: http://www.madsekci.net would be the same as http://www.madsekci.net/index.php
Now .. Like always when you changed some vital settings on a webserver, it's good to restart
the service. You can stop and start your IIS server with these commands.
Click start -> run... and type: cmd
From the MS-DOS look-a-like screen, enter these commands:
net stop iisadmin
net start w3svc
There you go.. we've stopped and started the services. Now, as a test, goto your webserver's
root folder (usually: c:\inetpub\wwwroot) and create a file called: info.php. Open the file with
your favorite text editor and type: <?PHP phpinfo(); ?> Save the file and now fire up your
web browser and goto: http://127.0.0.1/info.php .. If everything works, you should get a
page with a lot of information.
04. Appendix
This was a very fast, basic guideline into setting up a webserver (IIS) and get it to work with
PHP. In no way your webserver is secure. I advice you use google and search for some good
guidelines on how to secure a webserver.
Some advice: make sure you check for patches and updates on a daily basis. This is a very
small effort - and will greatly improve your server's security. Also shut down services that
you don't need for normal functioning of the server. These are only extra backdoors for people
with malicious purposes.
If this tutorial / guide didn't work for you, sorry, I can't provide any feedback or additional help
to everyone who sends me emails of their configuration that's not working. As I mentioned, I
was using a test version of the windows .NET 2003 Server (standard edition) and it worked fine,
so I don't know why it wouldn't work for you.
2. c:\php 에 압축을 풉니다.
3. php 폴더에 있는 php4ts.dll 파일을 c:\windows\system32 에 복사합니다.
4. php 폴더에 있는 ini 파일을 c:\windows 에 복사합니다.
5. 그리고 그 파일을 메모장으로 열어서, extension 이라는 문자열로 찾아보기 하세요.
extension_dir = "./" 뭐 이런 라인이 있을거에요. 찾으셨으면,
extension_dir = "c:\php\extensions" 이렇게 바꿔주세요.
6. 그 다음에 인터넷 서비스 관리자를 실행해서 ISAPI 필터 등록 시키고
어떤 파일에 필터를 적용해야 할지 설정해야 합니다.
시작 -> 관리도구 -> 인터넷 정보 서비스(IIS) 관리
왼쪽 창을 보면, +컴퓨터이름(로컬 컴퓨터) 이렇게 되있을거에요. 컴퓨터 이름은
당신이 설정한대로 되어 있는 것입니다. +를 눌러주면 응용 프로그램 풀, 웹 사이트,
웹 서비스 확장 이렇게 나오죠? 웹 사이트를 누릅니다. 그러면 오른쪽 창에
기본 웹 사이트 오른쪽 클릭 -> 속성 -> ISAPI 필터 -> 추가 순으로 실행합니다.
창이뜹니다. 필터 이름은 PHP 로 하고 찾아보기를 눌러서 c:\php\sapi\php4isapi.dll
을 찾아서 클릭하고 확인 누릅니다.
ISAPI 필터 탭 옆에 홈 디렉토리 탭 있죠? 그거 누릅니다.
구성을 찾아서 클릭하고 추가를 누릅니다. 실행파일에 c:\php\sapi\php4isapi.dll
찾아서 클릭하고, 확장명은 .php 로 합니다. 확인 누르고 적용하고 확인 합니다.
7. 중요한 것 입니다. 2003 에서 새로 추가된 부분입니다. 인터넷 정보 서비스(IIS) 관리
창에 보면, 응용 프로그램 풀, 웹 사이트, 웹 서비스 확장 이 있었죠?
웹 서비스 확장 누릅니다. 거기 보면 '새 웹 서비스 확장 추가' 하이퍼링크가 있어요.
그거 누릅니다. 확장 이름은 PHP 로 하시고 추가해서 c:\php\sapi\php4isapi.dll
하고, 밑에 체크 박스 체크해줍니다.
8. 시작-> 명령 프롬프트 실행합니다.
net stop iisadmin 이라고 타이핑한 후 엔터,
y/n 물으면 y 누르고 엔터,
그다음에 net start w3svc 누르고 엔터
그리고 조금있다가 설치 확인할 때 컴퓨터 이름이 필요합니다.
컴퓨터 이름을 알기위해서 echo %computername% 이렇게 누르고 엔터
하면 컴퓨터 이름 나옵니다. 기억해두시고...
9.이제 모든 설치가 다 끝났습니다. 테스트 해봐야죠.
메모장을 열어서
<?php
phpinfo();
?>
이 내용을 입력해주고 c:\inetpub\wwwroot 에 phptest.php 로 저장합니다.
저장하셨으면 익스플로러 열어서
http://아까확인한컴퓨터이름/phptest.php
입력하시고 엔터,
php 정보 페이지 나오면 모든 설치가 완료된 것입니다. ^-^;; 즐 프로그래밍하세요.
다음은 영어 원문입니다.
How to get PHP to work on IIS 6.0 (and setup of IIS 6.0)
When testing the Windows .NET Server 2003 (RC2) I came into some trouble while I was trying to
setup PHP under IIS 6.0.
This is a quick guide through the setup of PHP under IIS 6.0. Screens that should appear or paths
to follow are in bold text.
Good luck with setting up your brand new IIS server (with PHP support).
01. Installing IIS
The Internet Information Services (or short IIS) are not installed by default on a windows system. So
you have to manually install it after your windows OS install.
Goto start -> settings -> control panel and choose Add or remove programs, from here, you should
pick the add/remove windows components.
If everything goes well, a new window should open up: windows component wizard. Here you'll see the
various (installed or available for install) components windows has on offer. From this list you should
check application server. (Users with more experience can choose the button details to further specify
which components to install that belong to the application server itself). Once checked, you can choose
next and follow the instructions on your screen.
If everything went fine, your IIS server should be installed.
02. Installing PHP
Goto: http://www.php.net/downloads.php and goto the windows binaries section. From there, make sure
you download the ZIP package. Once downloaded, unzip the files to let us say: C:\PHP
Goto the c:\php directory and find these two files: php4ts.dll and php.ini-dist. The php4ts.dll needs a copy
of itself in the c:\windows\system32 folder, so copy the file to that location. Now copy the file php.ini-dist
and place it into your c:\windows folder. Rename it to php.ini. Usually you shouldn't change too much
in this file (except if you are a more advanced PHP user). I usually get into the file to change the setting
of short_open_tag and I also change the SMTP server under the [ mail function ].
As with everything though, I suggest you read the installation file of the software too. Perhaps I missed
something, or something wasn't clear enough.
03. Configuring IIS
Get yourself back to the control panel and open up the administrative tools. From the list of various
admin tools, choose: internet information services (IIS) manager. Expand the local computer by
clicking on the plus sign.
You should get this overview: application pools, web sites, web service extensions
Now, right click on the web service extensions and choose add a new web server extension... For
extension name use .php. Click on the add button for the required files dialog and a window pops
up. Now use the browse button to find your PHP directory and in the isapi folder you should select
the file: php4isapi.dll. Now make sure the box set extension status to allowed is checked and
choose ok. Your entry should be visible amongst the others.
Note: That was the *tricky* part - the difference between previous versions of IIS. If you did not
follow the above described steps, you'll always run into a '404 - Page not found' error when trying
to access your PHP files (if you used the installation method of IIS 5.0)
right click on the web sites folder and choose properties. Select the tab ISAPI Filters first. Click
the add button and use these settings:
Filter name: PHP
Executable: <the path to the php4isapi.dll file>
Click ok and you should see your new PHP ISAPI Filter in the list. Move on to the next tab, which
should be home directory. Click the configuration button and then click add... From the new
window that pops up, again fill out these details:
Executable: <the path to the php4isapi.dll file>
Extension: .php
Make sure that all verbs is checked and script engine too. Click ok and on the application
configuration screen, your extension should appear in the application extensions box. Click ok.
We're almost there. Move on to the next tab, which is documents. Click the add... button and
(preferable) enter this file name: index.php. This means that if in your webdirectory a file is
called 'index.php' - it will be opened when someone enters the url to your website.
e.g.: http://www.madsekci.net would be the same as http://www.madsekci.net/index.php
Now .. Like always when you changed some vital settings on a webserver, it's good to restart
the service. You can stop and start your IIS server with these commands.
Click start -> run... and type: cmd
From the MS-DOS look-a-like screen, enter these commands:
net stop iisadmin
net start w3svc
There you go.. we've stopped and started the services. Now, as a test, goto your webserver's
root folder (usually: c:\inetpub\wwwroot) and create a file called: info.php. Open the file with
your favorite text editor and type: <?PHP phpinfo(); ?> Save the file and now fire up your
web browser and goto: http://127.0.0.1/info.php .. If everything works, you should get a
page with a lot of information.
04. Appendix
This was a very fast, basic guideline into setting up a webserver (IIS) and get it to work with
PHP. In no way your webserver is secure. I advice you use google and search for some good
guidelines on how to secure a webserver.
Some advice: make sure you check for patches and updates on a daily basis. This is a very
small effort - and will greatly improve your server's security. Also shut down services that
you don't need for normal functioning of the server. These are only extra backdoors for people
with malicious purposes.
If this tutorial / guide didn't work for you, sorry, I can't provide any feedback or additional help
to everyone who sends me emails of their configuration that's not working. As I mentioned, I
was using a test version of the windows .NET 2003 Server (standard edition) and it worked fine,
so I don't know why it wouldn't work for you.
[출처] 멍충뚜비
"쇼핑몰·홈페이지·오픈마켓
블로그·페이스북·이메일 등의 각종 마케팅 글쓰기, 각종 광고, 영업, 판매, 제안서, 전단지 반응율 3배×10배 이상 높이는 마법의 8단계 공식" |
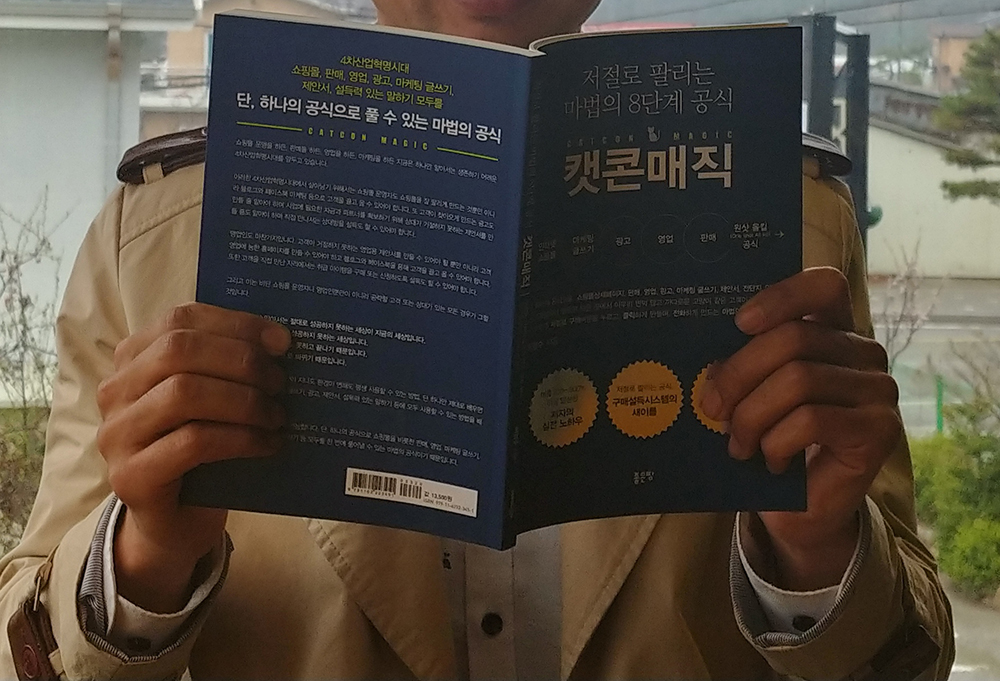
|
| ☞자세히보기 |
|
|
|