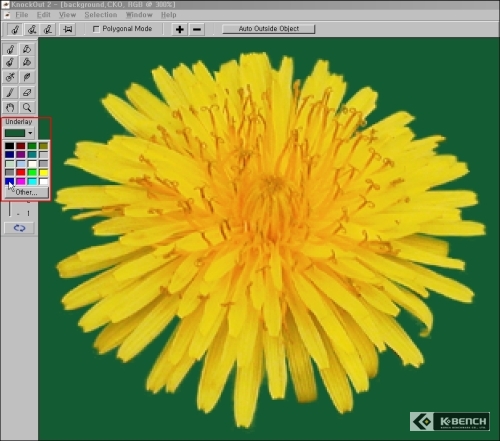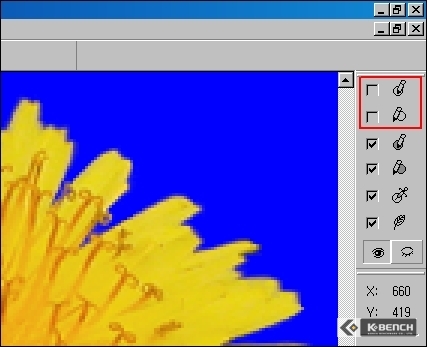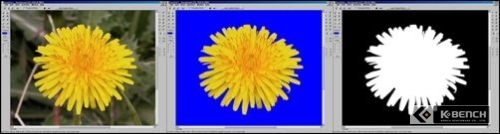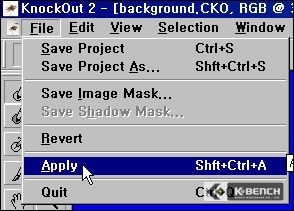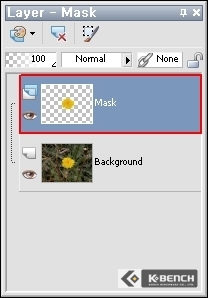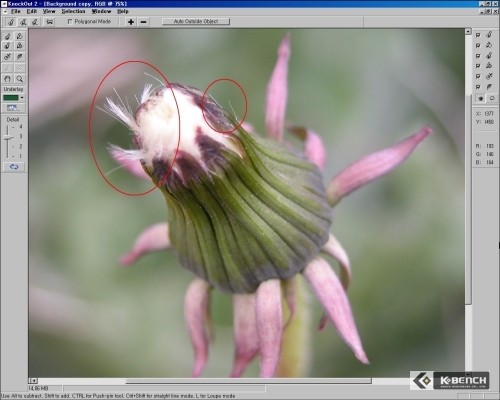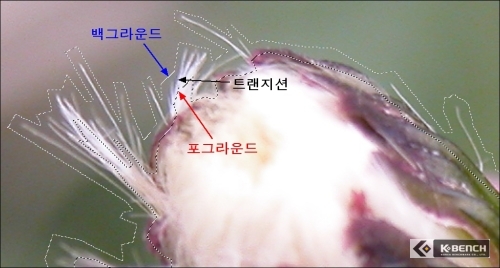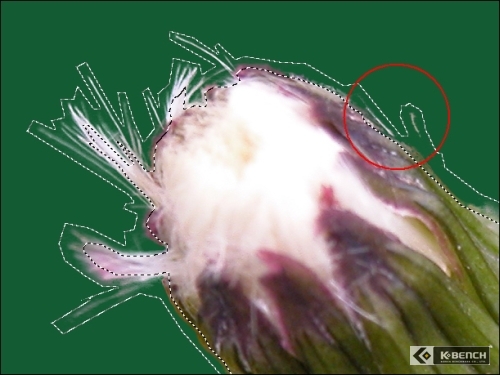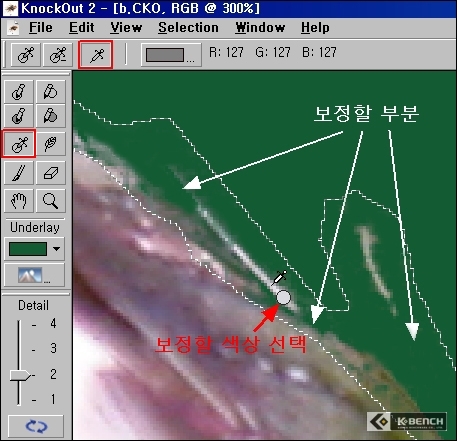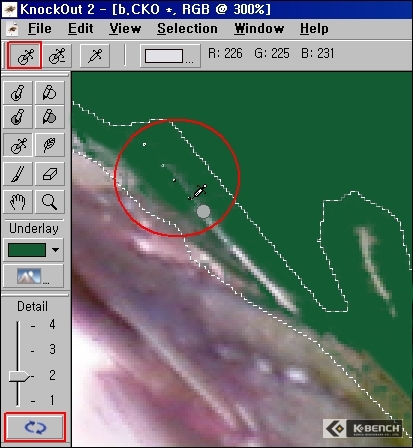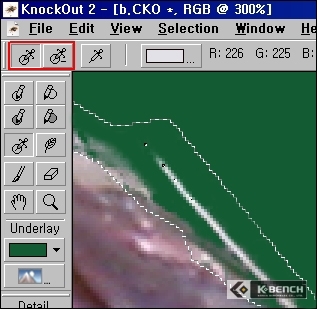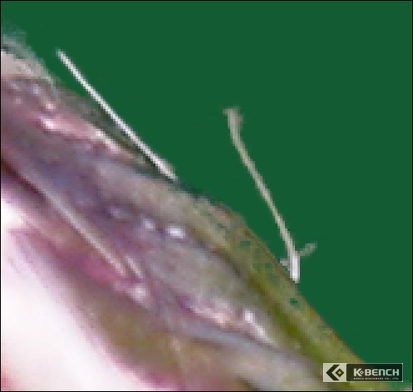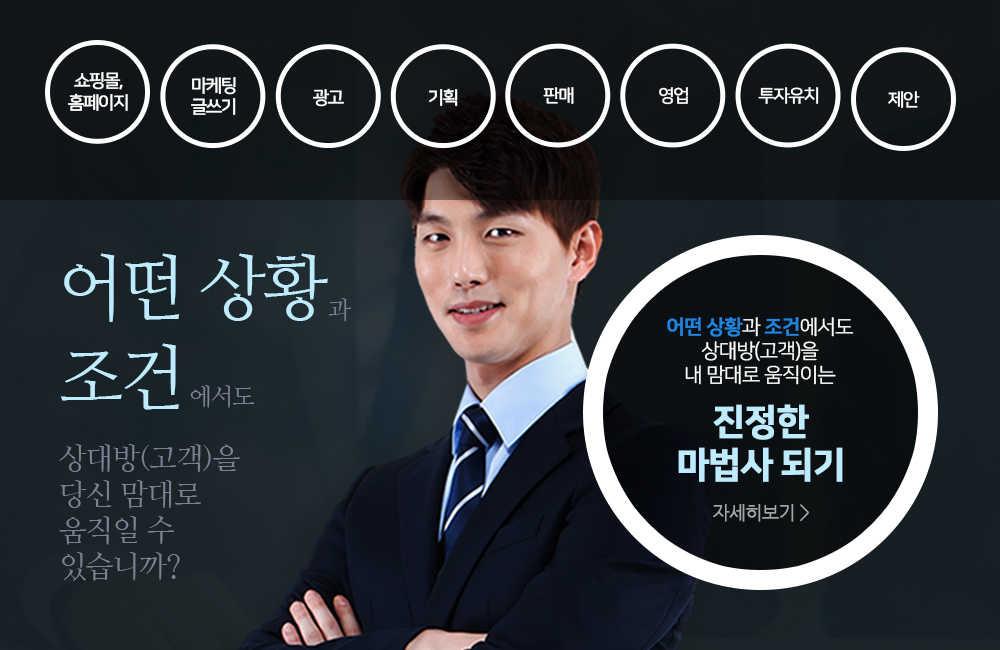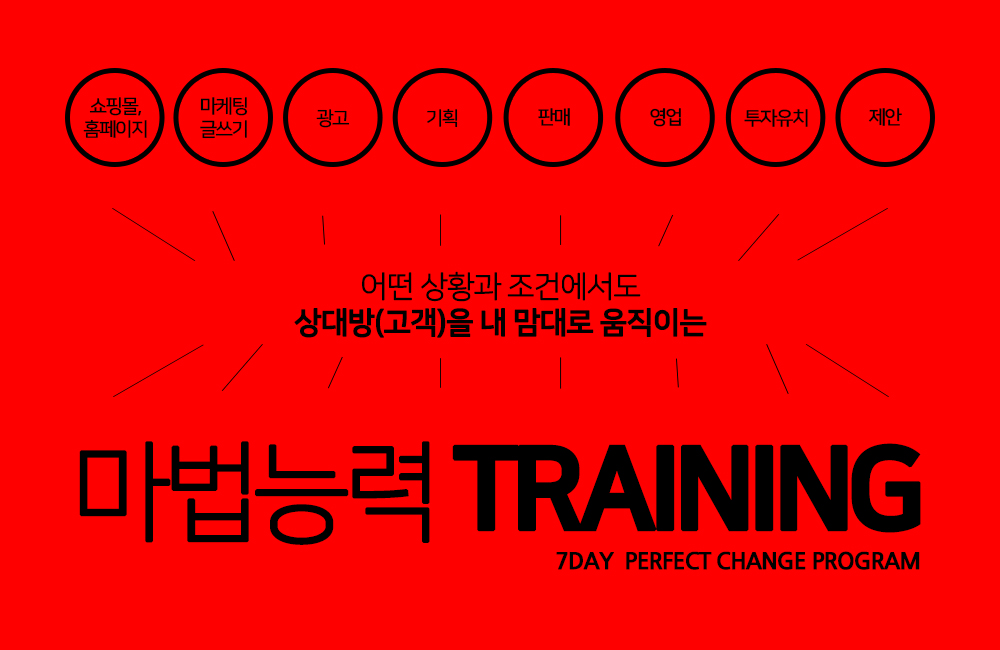|
1.Corel KnockOut이란? | ||||||||||||||||||
|---|---|---|---|---|---|---|---|---|---|---|---|---|---|---|---|---|---|---|
|
그래픽이나 영상 합성 작업에서 흔히 '딴다'라고 불리는 마스크(Mask) 작업은 단순해 보이기는 하지만 가장 힘들고, 많은 작업 시간을 필요로 하는 아주 어려운 작업이다. 이런 이유로 필자는 예전에 이 중노동에 가까운 마스크 작업만을 전문적으로 해주며 용돈 벌이를 하는 아르바이트 학생들을 종종 보아왔다. 그럼 우선 이 마스크에 대해서 간단히 알아보기로 하자. 마스크란 원래 미술 용어로, 작업할 영역과 작업에서 배제될 영역을 구분해 주는 것을 말하는데, 보통 작업할 영역을 포그라운드(Foreground, 전경)라고 부르며 작업에서 배제될 영역을 백그라운드(Background, 배경)라고 부른다. 따라서 마스크 작업을 할 때는 보통 포그라운드 영역과 백그라운드 영역이 서로 만나는 가장자리(Edge)를 기준으로 작업이 이루어지는데, 가장자리가 아주 명확할 때는 마스크 작업이 비교적 간단히 끝나지만, 가장자리의 형태가 아주 복잡하거나 트랜지션(Transition, 색이 서로 합치는 경우)이 발생하는 경우에는 포그라운드 영역과 백그라운드 영역을 구분하는 것이 매우 힘들어지기 때문에 아주 어려운 작업이 될 수 밖에 없다.
그래픽이나 영상 합성 작업 등의 컴퓨터를 이용한 디지털 합성 작업에서는 이것이 더욱 큰 문제가 되는데, 이 문제를 해결하기 위해서 지금까지 수 많은 방법들이 사용되어 왔다. 그 대표적인 경우로 포토샵의 Extract 툴을 들 수가 있는데, 이미 이 툴을 사용해 본 경험이 있는 사용자는 느꼈겠지만 단순한 형태의 마스크 작업에서는 그럭저럭 만족할만 하지만 머리카락이나 동물의 털과 같이 복잡한 형태나 트랜지션이 많은 경우에는 그리 좋은 성능을 발휘하지 못한다. 물론 영상 합성 등에서는 이런 문제들을 원천적으로 차단하기 위해 블루 스크린을 이용한 크로마키와 같은 방법들이 사용되기도 하지만, 모든 작업 소스가 항상 블루 스크린을 사용해서 제작되어 있지도 않을 뿐만 아니라 오히려 일반적인 형태로 제작된 이미지나 동영상으로 마스크 작업을 해야할 경우가 훨씬 많다.
이렇듯 보다 정교하고 빠른 마스크 작업에 대한 절실한 요구에 따라 탄생한 마스크 전문 작업툴이 바로 지금 소개할 Corel의 KnockOut인데, Corel KnockOut은 지금까지 개발되었던 어떠한 마스크 작업 툴보다 정교하고 빠른 성능을 자랑한다. 위에 보이는 화면은 풀밭에서 촬영한 꽃을 Corel KnockOut 2.0으로 마스크 작업한 예로, 비교적 상당히 복잡한 형태의 꽃이 풀밭으로부터 완벽하게 추출되었음을 알 수 있다. 더욱 놀라운 사실은 이 작업에는 불과 몇분만의 시간이 소요되었을 뿐이라는 것으로, 물론 이 프로그램에 더욱 숙달되면 시간을 더욱 더 단축할 수도 있다는 것을 의미하는 것이다. Corel KnockOut은 마스크 작업할 영역을 포그라운드, 백그라운드, 트랜지션의 세가지 영역으로 구분해서 작업하는 특수한 방식을 사용한다. 특히 트랜지션 영역 내에서 어떤 부분이 포그라운드 영역에 속하며 어떤 부분이 백그라운드 영역에 속해야 할지를 아주 정교하게 분리해주는 특수한 기법을 사용하기 때문에, 머리카락이나 털같이 아주 미세한 부분까지도 아주 정교하고 빠르게 마스크 작업을 할 수 있는 강력한 성능을 자랑한다. 또한 이렇게 고속으로 작업할 수 있는 장점은 일반 이미지의 마스크 작업 뿐만 아니라 영화등의 합성 작업에서 수 많은 시퀀스 파일로 이루어진 동영상 각각의 프레임을 마스크 작업 할 때도 작업 효율을 극대화시킨다. 지금까지 마스크의 기본 원리와 Corel KnockOut에 대한 간단한 소개를 했는데 다음 페이지 부터는 Corel KnockOut을 이용한 실제의 마스크 작업 방법에 대해서 알아보기로 하자.
| ||||||||||||||||||
|
2.손쉬운 KnockOut의 사용 방법 | ||||||||||
|---|---|---|---|---|---|---|---|---|---|---|
|
지금부터 작업할 실제의 마스크 작업 방법은 앞에서 마스크 작업의 예로 소개한 풀밭에서 촬영한 꽃을 추출하는 작업을 일단 따라하기 방식으로 진행하겠다. 이 작업을 통해서 Corel KnockOut이 그 강력한 성능에도 불구하고 얼마나 사용법이 쉽고 편한지 실감할 수 있을 것이며, 또한 이 작업을 통해 Corel KnockOut의 기본적인 사용법도 함께 배우게 될 것이다.
위 화면은 마스크 작업에 사용될 소스 이미지를 요즘 한층 더 강력해진 성능으로 사용자층이 계속 증가하고 있는 Corel Paint Shop Pro X에서 불러온 화면이다. Corel KnockOut 2.0은 플러그인의 형태로 작동되는데, Paint Shop Pro X 뿐만 아니라 포토샵, Corel PHOTO-PAINT, Corel Painter 등 여러 프로그램에서도 사용이 가능하며 사용법은 어떤 프로그램에서나 거의 동일하다. 참고로 이 프로그램을 처음 설치할 때 아직은 가장 사용자층이 두터운 포토샵을 기준으로 설치하는 경우가 많을텐데, 이렇게 포토샵을 기준으로 프로그램을 설치한 후 Paint Shop Pro X등을 비롯한 다른 프로그램의 플러그인으로 사용하기 위해서는 포토샵의 Plug-Ins 폴더에 있는 KnockOut.8bf 파일을 다른 프로그램들의 플러그인 폴더(보통 Plugins이라는 이름의 폴더)에 복사만 해주면 된다. 또한 Corel KnockOut 2.0은 PC 계열의 Windows 운영체제 뿐만 아니라 맥킨토시 계열의 Mac OS와 Mac OS X 운영체제에서도 사용이 가능하기 때문에 컴퓨터의 기종에 관계없이 누구나 편리하게 사용할 수 있다. 프로그램이 요구하는 컴퓨터의 최소 사양도 PC의 경우 펜티엄 200MHz에 128MB의 메모리로 아주 낮기 때문에 저사양의 컴퓨터에서도 사용할 수 있는 장점이 있다. 맥킨토시의 경우에도 최소 사양이 PC의 경우와 비슷하다.
Corel KnockOut은 일반적인 플러그인들과는 조금 달리 원본 소스를 복사본의 레이어로 하나 더 만들어야 사용이 가능하다. 그러기 위해서는 Paint Shop Pro X에서 우선 Layer 창을 로딩해야 하는데, 아직 Layer 창이 로딩되지 않은 경우라면 화면과 같이 Paint Shop Pro X의 메인 메뉴에서 View>Palettes>Layers 버튼을 체크해야 한다. 포토샵의 경우에는 보통 Layer 창이 항상 열려져 있을 것이므로 이 부분은 크게 신경쓰지 않아도 된다. 다시 한번 말하지만 Corel KnockOut은 Paint Shop Pro X이건 포토샵이건 사용법이 거의 동일하므로 혼동하는 일이 없기를 바란다.
화면과 같이 Layer 창이 열리면 Paint Shop Pro X에서 로딩한 이미지 파일이 Background라는 이름의 레이어로 등록되어 있는데, 이 레이어의 복사본을 하나 더 만들어야 Corel KnockOut으로 작업이 가능하다.
복사본 레이어를 만들기 위해 화면과 같이 Layer 창에서 마우스의 오른쪽 버튼을 클릭한 뒤 Duplicate 버튼을 클릭한다.
그러면 화면에 보이는 것과 같이 Copy of Background라는 새로운 복사본 레이어가 만들어 지는데, 새로운 복사본 레이어에서 마우스 오른쪽 클릭을 한 후 Rename 버튼을 클릭해 이 레이어의 이름을 적당한 이름으로 변경해 준다. 일단 레이어를 Mask라는 새로운 이름으로 변경하자. |
|
3.KnockOut 따라잡기 | ||||||||||||||||||||||
|---|---|---|---|---|---|---|---|---|---|---|---|---|---|---|---|---|---|---|---|---|---|---|
|
자 이제 Corel KnockOut을 사용할 준비가 되었다. 화면과 같이 새로운 복사본 레이어인 Mask 레이어를 선택한 상태에서 메인 메뉴의 Effects>Plugins>KnockOut 2 버튼을 클릭하면 Load Working Layer와 Load Saved Project 등 두개의 버튼이 나타나는데, Load Working Layer는 Corel KnockOut으로 새로운 작업을 시작할 때 사용하는 버튼이고 Load Saved Project는 Corel KnockOut에서 작업했던 기존의 프로젝트 파일을 불러내어 작업할 때 사용되는 버튼이다. 지금 우리가 하려는 작업은 새로운 작업이므로 Load Working Layer 버튼을 클릭한다.
그러면 화면과 같이 Paint Shop Pro X가 Corel KnockOut의 화면으로 바뀌면서 선택되었던 레이어가 작업창에 나타난다. Corel KnockOut은 포토샵과 마찬가지로 키보드의 Ctrl + Space를 누른 상태에서 마우스의 왼쪽과 오른쪽 버튼을 클릭해서 Zoon-In과 zoom-Out기능을 사용할 수 있다.
Corel KnockOut에서 마스크 작업을 할 때 가장 많이 사용되는 툴이 화면에 보이는 Inside Object 툴과 Outside Object 툴인데, Inside Object 툴은 포그라운드 영역의 경계선을 그릴 때 사용되며 Outside Object 툴은 백그라운드 영역의 경계선을 그릴 때 사용된다. 경계선을 그린다는 말에 벌써 겁먹는 사용자가 있을지도 모르지만 Corel KnockOut은 이 경계선들을 대충만 그려줘도 완벽한 마스크 작업이 가능하므로 안심하자. 또한 화면 오른쪽을 보면 Polygonal Mode라는 체크 버튼이 보이는데, 아주 복잡한 형태의 경계선을 그릴 때 이 버튼을 체크하면 마우스 클릭을 할 때 마다 선들이 계속적으로 연결되도록 해주는 아주 편리한 기능이다.
먼저 포그라운드 영역의 경계선을 그려보자. 화면과 같이 Polygonal Mode 체크 버튼을 체크한 후 Inside Object 툴이 선택된 상태에서 마우스를 계속 클릭해서 포그라운드 영역이 될 가장자리 안쪽을 따라 경계선을 그려준다. 그려지는 경계선은 그리 정밀하지 않아도 큰 지장은 없으므로 아주 쉽고 빠르게 작업할 수 있는데, 다만 경계선이 가장자리 바깥 쪽인 백그라운드 영역으로 절대 넘어가면 안되므로 이 점을 특히 주의한다.
또한 아주 복잡한 형태의 경계선을 그릴 때 키보드의 L키를 누르면 화면과 같이 경계선이 그려지고 있는 특정 부분이, 움직이는 마우스를 따라서 크게 확대되어 더욱 정밀하게 작업할 수 있는 돋보기(Magnifier) 기능도 지원된다. 키보드의 L키를 다시 한번 누르면 이 기능이 꺼진다.
Inside Object 툴과 Outside Object 툴로 경계선을 그릴 때 이미 그려진 경계선을 수정하는 용도로 사용되는 툴이 바로 화면에 보이는 Inside object addition 툴과 Inside object subtraction 툴인데, 화면의 왼쪽에 보이는 것과 같이 Inside Object 툴이 선택되었을 경우에는 Inside object addition 툴과 Inside object subtraction 툴로, 그 옆의 Outside Object 툴이 선택되었을 경우에는 Outside object addition 툴과 Outside object subtraction 툴로 작동된다. 그러면 이 툴들의 사용법에 대해서 간단히 알아 보기로 하자.
위 화면은 Inside object addition 툴을 사용해서 포그라운드의 경계선을 수정하는 화면으로, 화면의 왼쪽을 보면 경계선이 가장자리의 윤곽선과 너무 떨어져서 그려져 있으며 이렇게 너무 차이가 나는 경우에는 Corel KnockOut으로 마스크 작업을 할 때 잘못된 결과가 생길 수도 있으므로 이것을 수정하기 위해서 중간의 화면과 같이 Inside object addition 툴을 선택한 후 적당하게 선을 다시 그려주고 시작점과 끝점을 연결하면 오른쪽의 화면과 같이 경계선이 정상적으로 수정된다.
Inside object subtraction 툴은 Inside object addition 툴의 경우와는 반대로 경계선이 가장자리의 윤곽선을 초과해서 그려져 있을 경우에 사용하는 툴로 화면에 보이는 것과 같이 사용법은 Inside object addition 툴과 비슷하다. 특히 화면의 왼쪽과 같이 경계선이 가장자리의 윤곽선을 초과할 경우에는 아주 큰 문제가 생기므로 꼭 수정해야 한다. 또한 Outside Object 툴을 선택했을 때 나타나는 Outside object addition 툴과 Outside object subtraction 툴의 사용법도 Inside object addition 툴과 Inside object subtraction 툴의 경우와 같다.
위 화면은 포그라운드의 경계선이 완성된 후의 화면이다. 선을 비교적 대충 그렸기 때문에 작업 시간은 그리 많이 걸리지 않았다. 그럼 이번에는 백그라운드의 경계선을 그리는 작업을 해보자.
Corel KnockOut은 포그라운드 경계선이 이미 그려져 있는 상태에서 백그라운드 경계선을 자동으로 생성해 주는 Auto Inside Object라는 아주 편리한 기능을 제공한다. 화면에 보이는 것과 같이 포그라운드 경계선이 그려져 있는 상태에서 화면 윗부분에 보이는 Auto Inside Object 버튼을 클릭하면 포그라운드 경계선 주위로 일정한 간격을 띄고 백그라운드 경계선이 자동으로 만들어진다. 또한 Auto Inside Object 버튼 바로 왼쪽에 보이는 +와 -표시의 버튼을 클릭해서 포그라운드 경계선과 백그라운드 경계선 사이의 간격을 사용자 임의로 조절할 수도 있다. 하지만 이렇게 Auto Inside Object 기능을 사용해서 자동으로 경계선을 그린 경우에는 직접 손으로 그린 것 보다 선의 형태가 정확하지 않을 수 있기 때문에 Outside Object 툴을 선택한 후 앞서 이미 배운 Outside object addition 툴과 Outside object subtraction 툴로 그 부분을 조금씩 수정해 주어야 한다. 화면에 원으로 표시된 부분은 조금 더 수정해 줘야겠다고 필자가 판단한 부분인데, 이렇게 정확하지 않은 부분들을 조금만 수정해 주면 거의 완벽하게 마스크 작업을 할 수 있다.
위의 화면은 필자가 시간도 좀 남고 해서 백그라운드 경계선까지 모두 직접 그린 경우이다. 아주 정밀하지는 않게 선만 대충 그려 주어도 완벽한 결과가 나오기 때문에 시간은 그리 많이 걸리지 않는다. Auto Inside Object 기능을 사용하는 것도 좋은 방법이지만 보다 확실한 결과를 얻기 위해서 이렇게 수작업을 하는 것도 또 하나의 좋은 방법이다. |
|
4.관건은 트랜지션 영역의 처리 | |||||||||||
|---|---|---|---|---|---|---|---|---|---|---|---|
|
자 이렇게 포그라운드, 백그라운드, 트랜지션의 세개의 영역이 구분되었으면 마지막 마무리 작업을 해보자.
이 글의 첫 부분에서도 이미 설명한 바 있지만, Corel KnockOut은 마스크 작업할 영역을 포그라운드, 백그라운드, 트랜지션의 세가지 영역으로 구분해서 작업을 하며 그 중에서도 가장 중요한 영역이 바로 포그라운드 영역과 백그라운드 영역이 서로 만나는 트랜지션 영역이다. 그래서 이 영역에 대한 특별한 조절 기능이 있는데 그것이 바로 Transition complexity 기능이다. 이 기능은 트랜지션 영역의 색상수가 어느 정도인지를 사용자가 직접 설정해 주는 것으로 트랜지션 영역에서의 마스크 작업이 더욱 정교하게 이루어지도록 해주는 역할을 한다. 좌측에 보이는 화면이 Transition complexity 기능을 사용할 수 있는 조절창의 화면으로 1-4 까지의 범위를 조절할 수 있는 슬라이드가 있으며, 맨 밑에 보이는 Process 버튼을 클릭하면 사용자가 입력한 값에 따라 마스크 작업이 처리된다. 슬라이드의 1-4까지의 각 범위별 기능을 정리해 보면 다음과 같다.
그러면 지금 작업하고 있는 이미지가 조금은 복잡한 형태이기 때문에 보다 확실한 결과를 얻기 위해 슬라이드의 설정값을 4로 조절하고 Process 버튼을 클릭하자.
자 이제 완벽이라고 표현해도 과언이 아닐 정도의 마스크 작업이 완성되었다. 화면을 보면 백그라운드에 해당하는 배경색이 국방색으로 칠해져 있는데, 이 색상은 자신이 사용하는 합성 프로그램의 특성에 따라 맘대로 변경해 줄 수 있다. 화면 왼쪽을 보면 Underlay라고 표시된 색상 표시가 보이는데, 이 표시를 클릭하면 화면과 같이 색상 팔레트가 나타나며 사용자가 원하는 어떠한 색상이든지 원하는 배경색으로 선택해 줄 수 있다. 필자는 주로 영상에 관련된 글을 많이 써 왔던 터라 크로마키를 의미하는 파란색을 선택했다.
또한 화면을 자세히 보면 포그라운드와 백그라운드 경계선이 보이지 않는데, 그 이유는 화면 오른쪽에 보이는 Selection 툴박스에서 Inside object와 Outside object 체크 버튼의 체크를 없앴기 때문이다.
참고로 이렇게 마스크 작업이 끝난 후 키보드의 Ctrl + 1을 누르면 작업창의 화면이 원본 이미지로 바뀌며 Ctrl + 2를 누르면 마스크 작업 후의 이미지로 Ctrl + 4를 누르면 마스크가 적용된 알파 채널을 볼 수 있어서 편리하다. 이 기능은 원본 이미지와 작업한 후의 이미지를 쉽고 빠르게 비교해 볼 수 있는 아주 좋은 기능이다.
이렇게 모든 마스크 작업이 끝났으면 마지막으로 Corel KnockOut의 메인 메뉴에서 File>Apply 버튼을 클릭한다. 그러면 Process 창이 잠깐 보이다가 Corel KnockOut의 화면이 사라지면서 다시 Paint Shop Pro X의 화면으로 돌아온다.
위 화면은 Corel KnockOut에서 모든 마스크 작업을 마친 후의 Paint Shop Pro X의 Layer창인데, 이제는 Mask 레이어에 풀밭은 온데 간데 없고 꽃만이 남아 있음을 알 수 있다. 이제는 합성 작업을 해 볼 차례로, 합성 작업은 자신의 몫이다. Corel KnockOut을 통해 풀밭에서 갓 따온 꽃을 자신의 구미에 따라 맛있게 요리해 보기 바란다. 다음 페이지에서는 Corel KnockOut에서 사람의 머리카락이나 짐승의 털등을 마스크 작업할 때 필요한 후보정 작업에 대해서 알아보겠다. |
|
5.후보정 작업을 통해 완벽한 작업 | ||||||||||||||
|---|---|---|---|---|---|---|---|---|---|---|---|---|---|---|
|
그럼 이번에는 Corel KnockOut에서 후보정 기능을 사용하는 예를 하나 들어보겠다.
위에 보이는 화면은 Corel KnockOut에서 꽃봉우리를 찍은 사진을 불러온 것으로 빨간색 원으로 표시된 부분은 꽃봉우리의 꽃술 부분이다.
마스크 작업을 할 때 화면에 보이는 것과 같이 꽃봉우리의 꽃술 뿐만 아니라 사람의 머리카락, 동물의 털등 아주 얇고 미세한 부분의 경계선을 그린다는 것은 매우 어려운 일로, 보통 이런 경우에는 화면과 같이 포그라운드 영역과 백그라운드 영역을 조금 더 세밀하게 그려주므로써 트랜지션 영역에서 아주 얇고 미세한 부분의 마스크 작업이 보다 잘 처리되도록 해줘야 하는데, 문제는 이 경우 트랜지션 영역에서 마스크 작업이 처리될 때, 상황에 따라서 얇고 미세한 부분까지 투명하게 처리되어 버리기 때문에 이 부분들이 마스크 작업에서 제외되는 경우가 종종 생긴다. Corel KnockOut은 이렇게 잘못 처리된 얇고 미세한 부분을 후보정 작업을 통해 다시 복원이 가능하도록 해주는 Inside syringe 툴이라는 기능을 제공한다.
화면은 포그라운드 영역과 백그라운드 영역의 경계선을 그린 후 마스크 작업을 한 결과로 화면 오른쪽의 빨간색 원으로 표시된 부분을 보면 꽃술들이 잘려져 나가 있음을 알 수 있다. 이것은 마스크 작업 중 꽃술의 일부분이 투명하게 처리되어 버렸기 때문인데, 이렇게 불완전한 부분을 Inside syringe 툴로 보정해 보자.
먼저 화면의 왼쪽과 같이 Inside syringe 툴을 선택한 후 윗부분에 보이는 Extract 버튼을 클릭한다. 그러면 마우스 커서가 컬러 픽커의 형태로 바뀌는데, 화면과 같이 보정이 제대로 된 꽃술 부분을 클릭해서 보정될 꽃술에 적용할 적당한 색상을 선택한다. 참고로 컬러 픽커의 바로 밑에는 작은 원이 보이는데, 이것은 선택한 색상을 확대해서 보여 주는 편리한 기능으로 보다 정확한 색상을 선택할 수 있도록 해준다.
그리고 화면에 보이는 것과 같이 Inside syringe 버튼을 선택한 후 보정할 부분에 몇개의 점을 찍어준 후 화면 밑에 보이는 Process 버튼을 클릭하면 후보정 작업이 이루어진다.
화면은 후보정 작업을 한 후의 화면이다. 결과가 맘에 들지 않으면 화면 윗부분에 보이는 Inside syringe 버튼과 Inside syringe subtraction 버튼을 교대로 사용하여 계속 작업해 줄 수 있다. 이 때 Inside syringe 버튼은 점을 추가하는 기능을 하며 Inside syringe subtraction 버튼은 추가된 점을 제거하는 기능을 한다.
화면은 모든 후보정 작업이 완료된 결과이다. 제대로 보이지 않았던 두 개의 꽃술이 이제는 제대로 보정되었음을 알 수 있다. Inside syringe 툴은 이렇게 후보정에 쓰이는 강력한 기능으로 아주 얇고 미세한 부분의 마스크 작업을 할 때 참 유용한 기능이다. Corel KnockOut은 정말 대단한 성능의 프로그램이다. 기능과 사용법도 뛰어나지만 처리 속도 또한 거의 실시간으로 이루어진다. 필자가 영상에 관련된 일을 많이 해서 그런지 몰라도 고난이도의 그래픽 합성 작업은 물론이고 영상 합성 작업에서도 잘만 이용하면 놀랄만큼 효율적인 툴이 될 수 있을 거라고 확신한다. 수십만 프레임으로 이루어진 영화 중 단 몇 컷의 마스크 작업을 위해 엄청난 나날 동안 밤을 지새우는 경우도 허다하니까... 지금까지 알아 본 Corel KnockOut의 기능들은 일부분의 기능들에 지나지 않지만, 이렇게 나마 Corel KnockOut의 강력한 성능을 직접 체험해 보고 기본적인 사용법을 알게 되었으니 여러분도 이제 마스크 작업의 대가가 될 날도 얼마 남지 않았다. |
[출처] 차차칭칭
"쇼핑몰·홈페이지·오픈마켓
블로그·페이스북·이메일 등의 각종 마케팅 글쓰기, 각종 광고, 영업, 판매, 제안서, 전단지 반응율 3배×10배 이상 높이는 마법의 8단계 공식" |
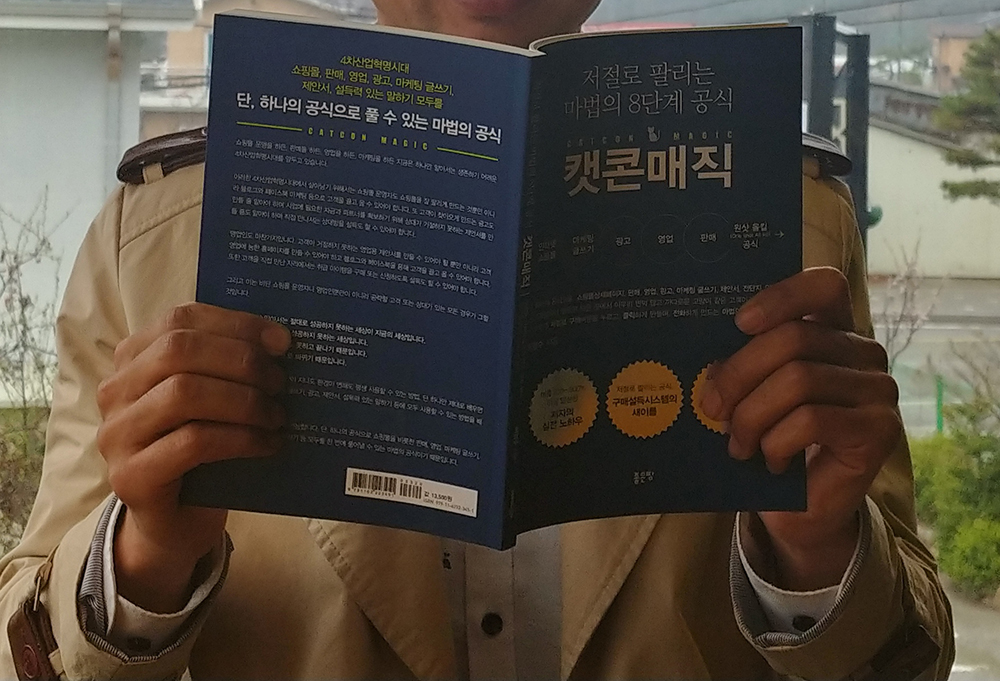
|
| ☞자세히보기 |
|
|
|

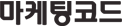




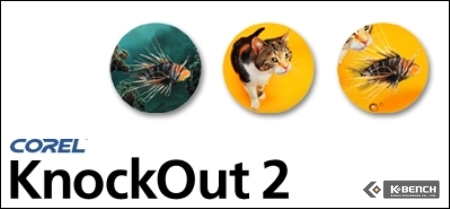
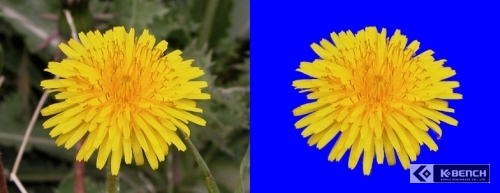

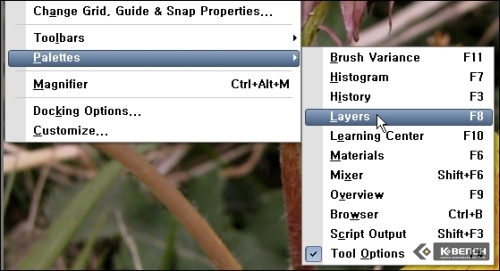
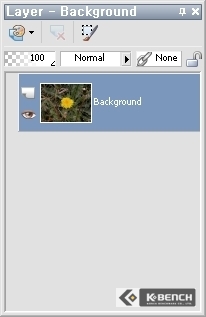
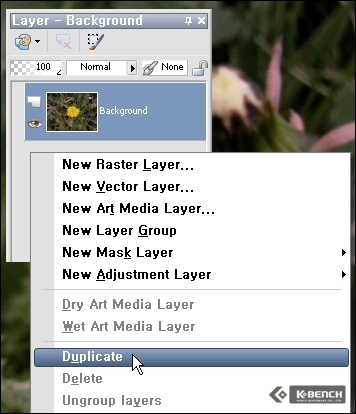
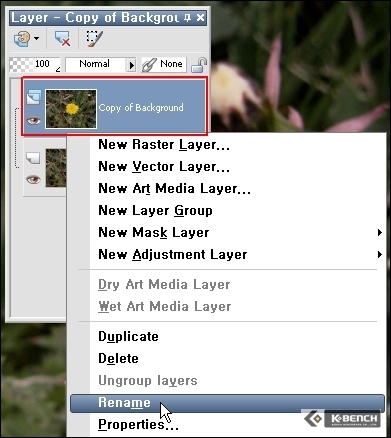
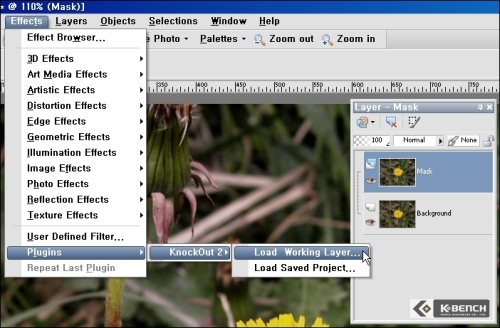
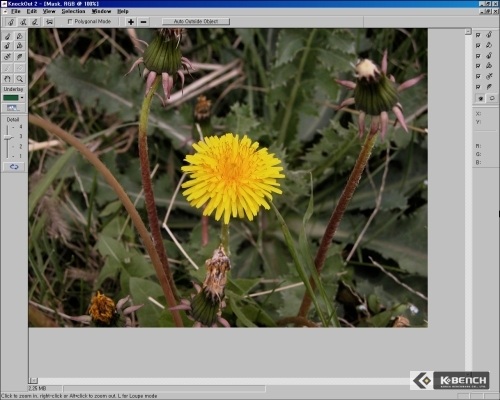
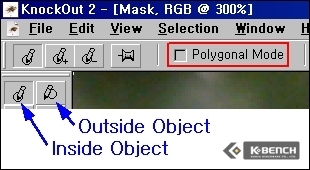
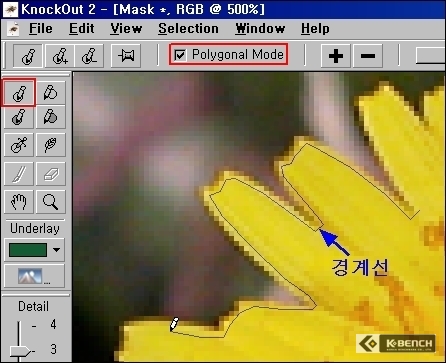
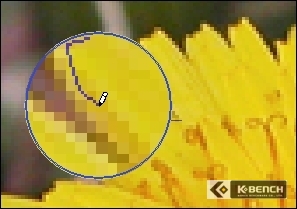
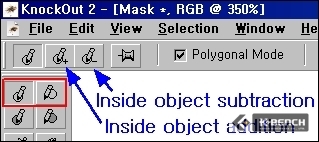
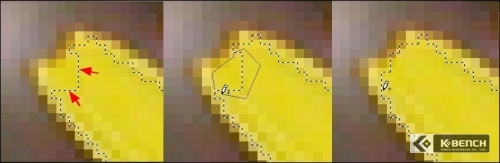
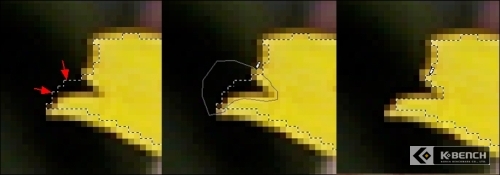

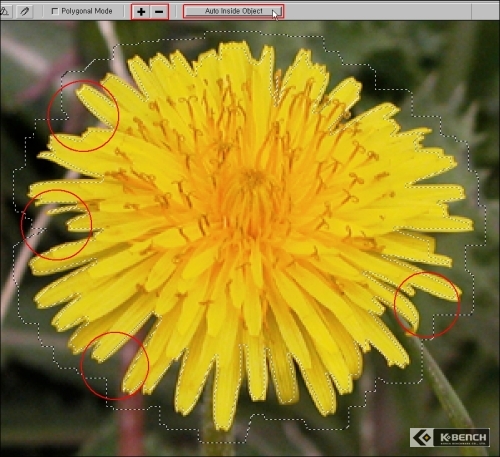

 ▶ Transition complexity 기능
▶ Transition complexity 기능